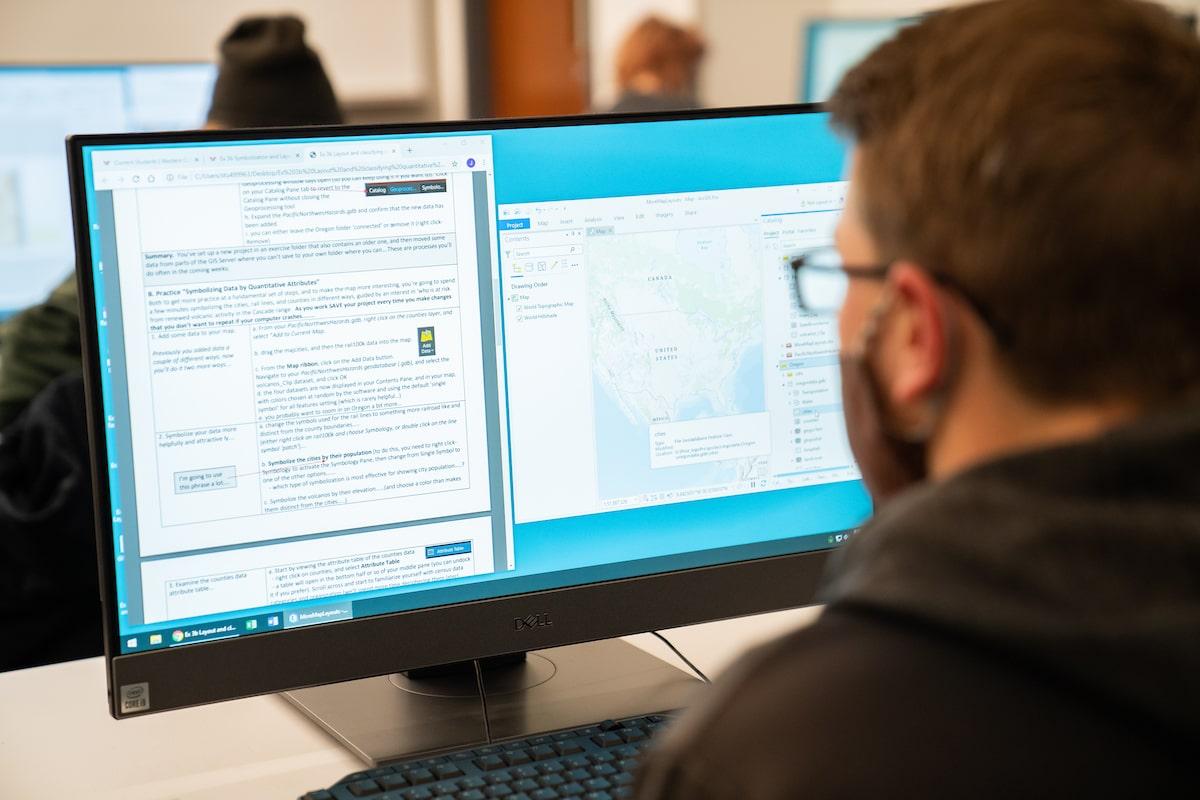Information Technology Services at Western
At IT Services, our mission is to support the Western Colorado University community by managing and advancing technology that enhances learning, teaching, campus life, and business operations.
We oversee all campus computing, networking, internet, audio/visual, and telecommunications services. Western’s campus features:
- 120+ technology-equipped classrooms
- 20+ academic computer labs, including specialized labs for engineering, petroleum geology, graphic design, photography, music, and film
- Multiple student computing spaces